Advantage Training - Deactivating Employees
How to Deactivate Employees (Mark Employees as Terminated)
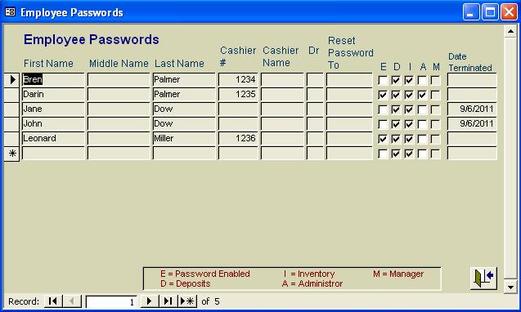
From time to time we have have employees that do not work for the National Park service anymore. But we must keep there names in the Advantage system as long as we keep any shift data that is associated with these employee.
In the past we were not able to remove or hide these names. But now with Advantage 5 we can now mark employees as inactive, making their names hidden** so that they will only show when it is applicable.
From the Advantage Main Menu, choose menu options 7-3-2. On the Employee Passwords screen find the employee that you want to Mark as Inactive. Then on that same row, in the "Date Terminated" column put the date that the employee last worked. (If you do not know the employees last day of employment then just put in today's date.)
In this exsample we inactived Jane Dow and John Dow by putting in a Date Terminated of 9/6/2011.
In the past we were not able to remove or hide these names. But now with Advantage 5 we can now mark employees as inactive, making their names hidden** so that they will only show when it is applicable.
From the Advantage Main Menu, choose menu options 7-3-2. On the Employee Passwords screen find the employee that you want to Mark as Inactive. Then on that same row, in the "Date Terminated" column put the date that the employee last worked. (If you do not know the employees last day of employment then just put in today's date.)
In this exsample we inactived Jane Dow and John Dow by putting in a Date Terminated of 9/6/2011.
Exsample: Employee Drop-Down-List without inactive employees
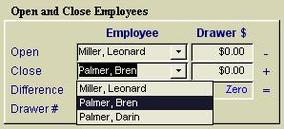
After you have made an emplye inactive by putting in a Date Terminated, will not see these employees in the drop-down lists.
For Example, in a shift on the "Location and Notes" tab. If you pull down the close employee list you will only see the active employees only see the active (non-terminated) employees in the drop-down list. (Please note, when you looking at closed remits from the past, where an inactive employee worked, you will see inactive employee in the list when applicable.)
In this case John Dow and Jane Dow are not showing in the list because they have a "Date Terminated" as shown in the employee password screen above.
For Example, in a shift on the "Location and Notes" tab. If you pull down the close employee list you will only see the active employees only see the active (non-terminated) employees in the drop-down list. (Please note, when you looking at closed remits from the past, where an inactive employee worked, you will see inactive employee in the list when applicable.)
In this case John Dow and Jane Dow are not showing in the list because they have a "Date Terminated" as shown in the employee password screen above.
Example: Employee Drop-Down-List with inactive employees
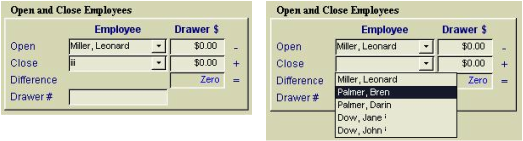
If you need lookup an inactive (terminated) employee. Type "iii" and then press enter. This changes the list temporarily to show ALL Active and Inactive employees.
In the example to the right we first typed "iii", then pressed enter. Then we clicked on the close employee drop-down-list. Now John Dow and Jan Dow are now showing in the list.
Note that the Active Employees are listed at the top of the list in alphabetical order then all inactive employees are listed at the bottom of the list in Alphabetical order.
** = When printing reports Inactive Employee Names will be listed at the bottom of the report selection. For Exsample, from the the Main Menu Choose menu options 2-1-8 (
In the example to the right we first typed "iii", then pressed enter. Then we clicked on the close employee drop-down-list. Now John Dow and Jan Dow are now showing in the list.
Note that the Active Employees are listed at the top of the list in alphabetical order then all inactive employees are listed at the bottom of the list in Alphabetical order.
** = When printing reports Inactive Employee Names will be listed at the bottom of the report selection. For Exsample, from the the Main Menu Choose menu options 2-1-8 (
** Example: Inactive employees in reports
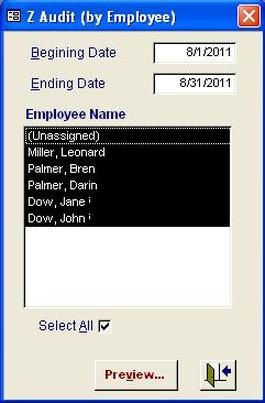
When printing reports Inactive Employee Names have been moved to the bottom of the report selection screen.
For Example, lets run a "Z Audit (by Employee)" report. To do this go to the Main Menu Choose menu options 2-1-8. Note that the inactive employees are listed at the bottom on the employee list.
Also note the there is an "(Unassigned)" employee name. This is listed here to allow you to select all shifts that do not have a closing employee assigned to them.
Try this report and see if you have any shifts that do not have a closing employees assigned (or specified). If you do have some shift with the "(Unassigned)" employee name at the top of the report, then note the "Z ID" on the left of each row of the report. With the "Z ID" you can quickly lookup Remit and Shift in question.
If you wish to assign a closing employee, you will need to make sure to re-open the remit if it is a closed remit, before the shift will be editable.
For Example, lets run a "Z Audit (by Employee)" report. To do this go to the Main Menu Choose menu options 2-1-8. Note that the inactive employees are listed at the bottom on the employee list.
Also note the there is an "(Unassigned)" employee name. This is listed here to allow you to select all shifts that do not have a closing employee assigned to them.
Try this report and see if you have any shifts that do not have a closing employees assigned (or specified). If you do have some shift with the "(Unassigned)" employee name at the top of the report, then note the "Z ID" on the left of each row of the report. With the "Z ID" you can quickly lookup Remit and Shift in question.
If you wish to assign a closing employee, you will need to make sure to re-open the remit if it is a closed remit, before the shift will be editable.